Toolbox Basics
Crestron's Toolbox software is vital to being able to startup any Crestron lighting control job. The intent of this article is to familiarize a new lighting control tech with the very basics of the various Tools available within the Crestron Toolbox software; detailed information can be access anytime from within Toolbox by pressing the F1 function key to open the Crestron Toolbox Help Menu. If a tool window is the active window, pressing F1 will open the Crestron Toolbox Help Menu to the specific page for that tool.
Initial Toolbox Configuration
When you first open Toolbox, there are several settings and preferences that Chief Integrations recommends making:
- From the list of options at the top, navigate to "File>Preferences..."
- For "Load Workspace on startup?" select "None"
- For "Save Workspace on exit?" select "Never"
- For "Automatically Connect to:" select "Nothing"
- From the list of options at the top, navigate to "Tools>Manage Tools..."
- We recommend selecting the most commonly used tools and familiarizing yourself with their icons:
 System Info
System Info Text Console
Text Console SIMPL Debugger
SIMPL Debugger Script Manager
Script Manager Package Update Tool
Package Update Tool Network Device Tree View
Network Device Tree View File Manager
File Manager Device Discovery Tool
Device Discovery Tool DALI Commissioning Tool
DALI Commissioning Tool Network Analyzer
Network Analyzer
- Once checked, these icons appear as shortcuts below the "File/View/Tools/etc." menus
- We recommend selecting the most commonly used tools and familiarizing yourself with their icons:
Connecting to Devices
In order to connect to any lighting devices, your computer must be physically connected to the lighting device or the lighting network. Typically, this is achieved via TCP (i.e. Ethernet or WiFi) or USB (usually a USB-A to USB-B cable), though some older devices may require an RS-232 serial connection or a different USB cable.
Any Toolbox tool which requires connecting to a device has several buttons and fields at the lower left which relate to device connection:

These elements have various functions:
- Address Book Menu - Used to view and edit the current address book, or to change the active Address Book to a different Address Book
- Known Device Dropdown - This drop down menu can also be used to connect to devices in the current Address Book. If the currently connected device is in the Address Book, it's name in the Address Book will be displayed here
- Manual Connection Menu - This menu is used to manually connect to a device that is not in the current Address Book. It can be used regardless of the connection type or device being connected to:
- Quick Function Menu (keyboard shortcut: ALT+F) - menu containing a few useful functions
- Firmware (keyboard shortcut: ALT+O) - menu for loading firmware
- SIMPL Program (keyboard shortcut: ALT+P) - menu for loading a SIMPL or SIMPL# Program
- Project (keyboard shortcut: ALT+T) - menu for loading an XPanel UI
- Current connection status ("Connecting", "Connected", "Disconnected", or "Unknown")
- Current connection type and address (e.g. "usb" or "ssh 10.44.5.71")
USB Connection
Connecting to a device via USB is only recommended during initial configuration of the device's IP settings or if there is an issue with connecting via Ethernet/TCP. The data transfer rate over USB is very low relative to Ethernet, and so any activities that require data transfer (such as updating firmware, updating showrunner™, or loading a UI) will take much longer than necessary. Additionally, when connecting via USB, only the device you are plugged in to will be connectable in Toolbox, rather than being able to connect to any device on the lighting network as would be possible when connected by Ethernet.
To connect via USB:
- Determine the necessary USB cable
- Most devices (DIN-AP3, DIN-AP4, DIN-CENCN-2, etc.) will require a USB-B connection, but some devices may require a Mini USB-B or Micro USB-B connection
- Plug the USB cable in to both the device and your computer
- Open Toolbox and then open the desired tool
- Connect to the device
- If you are using the Default Address Book, there is already an entry for "Local-USB"
- If you are not using an Address Book, then you should click the Pencil Icon to open the Manual Connection Menu:
- Change the connection type from "TCP" to "USB"
- Leave Model, Hostname, and Serial fields blank
- If the device has authentication enabled, expand the Advanced options and input the username and password
- Click "OK"
- The current connection status field should change from "Unknown" to "Connecting"
- After a brief period, the connection status field should change from "Connecting" to "Connected"
- Some devices may take longer than others to connect
- If the device has just recently powered up, it may take a few minutes to completely wake up before it can be connected to
- If you have issues connecting, see Troubleshooting a Failed Connection below
Ethernet Connection
Plugging in to the lighting network and connecting to devices via Ethernet is the most useful way to connect to lighting control hardware. When your laptop is connected to the lighting network, you are able to connect to any device that is on the network, as well as connect to multiple devices simultaneously. Unlike with a USB connection, connecting to a device via Ethernet does not require physical proximity to the device. Wireless connection to the lighting network is possible if the lighting network has properly configured a wireless router on it.
To connect to a device via Ethernet, your laptop must first be connected to the lighting network.
To connect to the lighting network:
- Identify an open where you are able to plug in to the lighting network
- Many Crestron processor and HUB panels will have one or more CEN-SW-POE-5 or CEN-SWPOE-16 ethernet switches. Any open port on these Ethernet switches should be able to be used to connect a laptop to the network.
- Laptops do not require power over Ethernet, so it is acceptable to use the "Uplink" port if necessary.
- If the lighting network is on the building LAN, then you may need to reach out to the building's IT department for instructions on how to access the lighting network or VLAN.
- Use a Cat 5a or Cat 6 cable to connect your laptop to the lighting network at an open port
- Most newer laptops will require some sort of adapter in order to connect to a Cat 5a/6 cable
- Configure your laptop's network settings (FAQ page) to be compatible with the lighting network:
- Navigate to Control Panel>Network and Internet>Network Connections
- Locate the network adapter that is connected to the lighting network
- Right click the network adapter and click "Properties"
- In the Networking tab of the adapter Properties menu, select "Internet Protocol Version 4 (TCP/IPv4)" from the list
- Click the "Properties" button
- If the lighting network uses static IP addresses:
- Click "Use the following IP address:"
- For the IP Address, give your laptop an address that is in the range of the lighting devices but that does not conflict with any addresses on the network
- For the Subnet mask, give your laptop the same subnet mask as the lighting devices
- The Default gateway can be left blank
- Once all settings have been configured, press "OK" to close the IP configuration dialog
- E.g., if there is a lighting network with a processor at 10.0.0.10, a DIN-CENCN-2 at 10.0.0.11, and a TSW at 10.0.0.12 and all devices have a subnet mask of 255.255.255.0, then your laptop can have any address in the range 10.0.0.2 through 10.0.0.9 or 10.0.0.13 through 10.0.0.254, since these addresses are all in the subnetwork range and are not being used by other devices.
- Press "OK" again to close the Ethernet Properties dialog
- If the lighting network has a DHCP server (such as a CP4N control subnet):
- Use the "Obtain an IP address automatically" option
- Press "OK" to close the IP Configuration dialog
- Press "OK" again to close the Ethernet Properties dialog
- Your laptop will automatically be assigned an IP address in the correct range by the DHCP server on the network.
- You can verify this by opening the Windows Command Line tool and running "ipconfig" command to view your current adapter settings
- If the lighting network uses static IP addresses:
- Open Toolbox and then open the desired tool
- Connect to the device:
- If you have created an address book (see Export to Address Book below), then select the device from the drop down menu
- If you have not created an address book, then you should click the Pencil Icon to open the Manual Connection Menu:
- Leave the connection type as "TCP"
- Type in the IP address or Hostname of the device you wish to connect to
- Generally, the "Auto Detect" box should be left at "Auto Detect", though if you know what type of connection you need then you can manually change it
- CEN-GWEXERs with Authentication enabled require manually setting the connection type to "TSL/SSL"
- Leave Model, Hostname, and Serial fields blank
- If the device has authentication enabled, expand the Advanced options and input the username and password
- Click "OK"
- The current connection status field should change from "Unknown" to "Connecting"
- After a brief period, the connection status field should change from "Connecting" to "Connected"
- Some devices may take longer than others to connect
- If the device has just recently powered up, it may take a few minutes to completely wake up before it can be connected to
- If you have issues connecting, see Troubleshooting a Failed Connection below
Troubleshooting a Failed Connection
Sometimes, a connection attempt will fail and you will need to do some troubleshooting to figure out why exactly the connection could not be established. Toolbox will give different error messages, though sometimes it can be helpful to attempt to connect with another software such as PuTTY just in case the error message is more informative from the alternate software.
"Device refused to identify"
- This message typically means that the device is not online or could not be connected to
- This message may also occur when a device has blocked your username or IP address due to making too many incorrect login attempts
- IP addresses are blocked for 24 hours by default, but you can attempt to circumvent this block by changing your IP address and trying again
- Users are blocked for 30 minutes by default, and it is only possible to circumvent this if another user has already been created, otherwise you must wait for the block to expire before connecting again
- The below commands are useful if you are able to connect to the processor through some other means (specific commands may vary depending on the device):
- listblockedip and remblockedip commands can be used to view/unblock an IP address
- listlockeduser and remlockeduser commands can be used to view/unblock specific users
- setloginattempts and setlockouttime commands can be used to modify how many login attempts are allowed before blocking an IP address and how long an address will be blocked
- setuserloginattempts and setuserlockouttime commands are used to modify how many login attempts are allowed before blocking a user and how long that user will be blocked
- setlogoffidletime command can be used to modify how long you can be inactive before the processor automatically logs you out
"Device not found in database"
- This message typically means that the version of your device database is out of date and the device being connected to is not in it. Use Crestron's MasterInstaller tool to ensure that Toolbox and all installed Crestron components are up-to-date
See our FAQ for additional tips:
Basic Tool Usage
Device Discovery Tool
Crestron's Device Discovery Tool is used to "discover" any Crestron devices which are connected to your laptop. The most useful feature of the Device Discovery Tool is the ability to export all discovered devices to either a "Device Summary" text file or an Address Book. Discovered devices are listed in a scrollable list on the left side of the menu, and double clicking a discovered device will bring up additional configuration options on the right side. Below is an overview of the Device Discovery Tool UI:

- Device Model - gives the specific model of the device type
- Device Type - gives an idea of what function the device serves ("Control System", "AV", "Lighting", etc.)
- Connection and Firmware Information
- Ethernet connected devices give their hostname, IP address, and firmware version
- USB connected devices give their hostname, serial number, and firmware version
- Discovery Summary - gives a summary of how long it took to discover devices and how many devices were discovered at each connection type
- Discover Devices button - press this to restart the discovery process
- Export... button - use this button to export discovered devices to either a Device Summary or Address Book (covered in more detail below)
Export to Address Book
Address Books provide a convenient way to easily connect to different devices without memorizing all the different IP addresses and credentials for devices on your network. When an Address Book has been created for a job, you are able to connect to specific devices using the dropdown menu on the lower left of the tool instead of manually inputting the IP address or hostname using the Pencil menu. Note that when exporting devices to the Address Book, it is possible to add devices by either Hostname or by IP Address, and if the device settings are modified then it may be necessary to update your Address Book or create a new one.
To create an Address Book in Toolbox:
- Connect to the lighting network and open Device Discovery Tool in Toolbox
- The Device Discovery tool will automatically report how many Ethernet devices have been discovered
- Verify that the expected number of Ethernet devices have been discovered, including any TSWs, GLPACs, DIN-CENCN-2s, etc.
- Note that only Crestron devices will appear in Device Discovery; non-Crestron devices (such as Pharos or Enttec DMX controllers) will not appear in Device Discovery Tool
- If no devices are discovered, verify that your computer is connected to the network and your IP address is compatible with the network
- If some devices are missing and you are not filtering the results, then there may be an issue with your DHCP server settings or the network wiring
- Click the "Export..." button below the list of discovered devices
- If this button says "Address Book", then Toolbox needs to be updated
- Ensure that you are not filtering out any devices or that you have only filtered out the devices you want to be filtered ou
- Select how you would like devices to be saved:
- Hostname
- IP Address

- Click the "New Address Book" button to create a new Address Book with these device
- If you want to add newly discovered devices to your current Address Book, click the "Current Address Book" button. Devices with the same name and connection method will be overwritten, while devices with new names will be added
- Once a new Address Book has been created, it must be manually selected before the new devices will appear in the connection dropdown menu
- Open a tool and click the Address Book Menu button on the lower left
- In the Address Book dialog menu, click "Open / New..." and locate your new Address Book
- Click the "Open" button to make your new Address Book the active Address Book
- If desired, the "Name" or "Address" column headers can be clicked to change how devices are sorted
- Click "OK" without selecting a device from the list to close the Address Book dialog without connecting to a device, or select a device from the list and click "OK" to connect immediately
To edit a previously created Address Book:
Export to Device Summary
The Device Summary is an important documentation tool provided by Crestron. It is a .txt file containing a comma-separated-values of all networked devices, and is useful to capture which devices are online, what their current IP and hostname settings are, what version of firmware they are on, and their MAC address and serial number.
To generate a Device Summary in Toolbox:
- Connect to the lighting network and open Device Discovery Tool in Toolbox
- The Device Discovery tool will automatically report how many Ethernet devices have been discovered
- Verify that the expected number of Ethernet devices have been discovered, including any TSWs, GLPACs, DIN-CENCN-2s, etc.
- Note that only Crestron devices will appear in Device Discovery; non-Crestron devices (such as Pharos or Enttec DMX controllers) will not appear in Device Discovery Tool
- If no devices are discovered, verify that your computer is connected to the network and your IP address is compatible with the network
- If some devices are missing and you are not filtering the results, then there may be an issue with your DHCP server settings or the network wiring
- Click the "Export..." button below the list of discovered devices
- If this button says "Address Book", then Toolbox needs to be updated
- Ensure that you are not filtering out any devices or that you have only filtered out the devices you want to be filtered out
- Click the Write Device Summary button and save the Device Summary to your computer
- Though saved as a text file, the Device Summary is actually a table of comma separated values
- Renaming DeviceSummary.txt to DeviceSummary.csv will allow it to be opened and manipulated in common spreadsheet software such as Microsoft Excel or LibreOffice Calc
- Note that this .csv will have whitespace, so you may want to "clean" it using Excel's "=TRIM()" function if you intend to copy/paste it into the takeoff
Below is an example of a Device Summary for a fully-configured Zūm Wired job:
- DeviceSummary.txt:
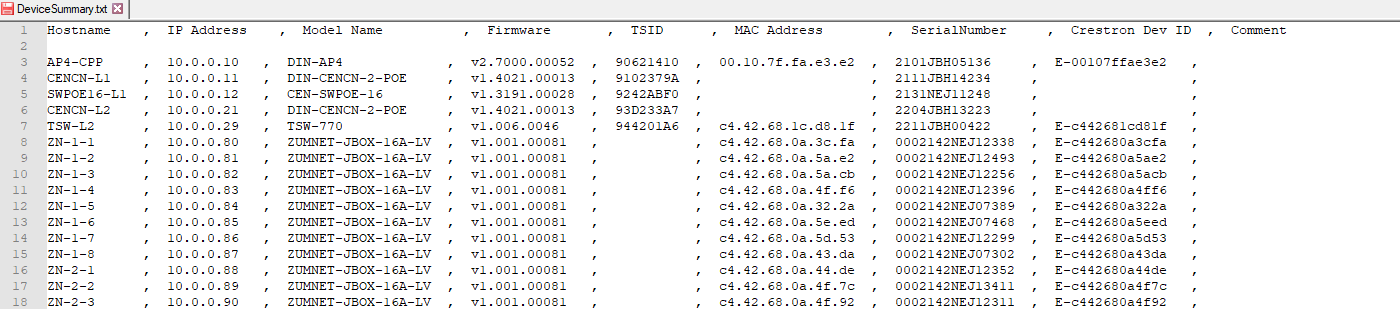
- DeviceSummary.csv:
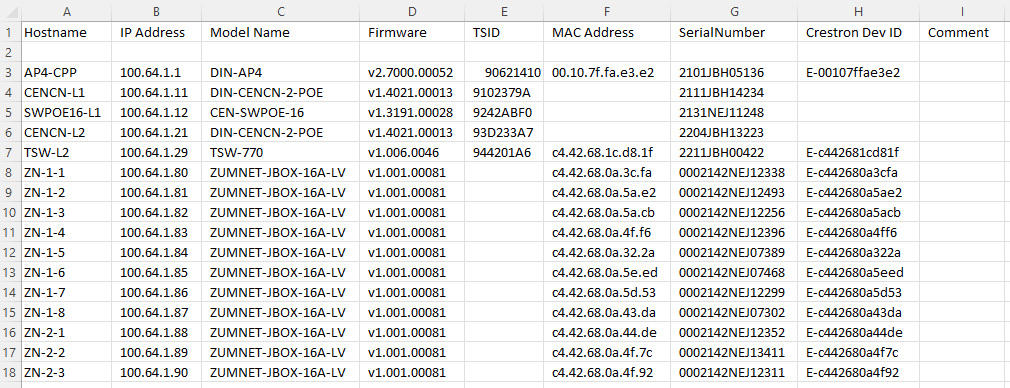
Text Console
File Manager
Network Device Tree View
See our device addressing page for more specific information on how to use the Network Device Tree View for device addressing purposes.
Script Manager
Miscellaneous
VPT COM Server
Whenever Toolbox is open, Toolbox also starts a separate process called the Crestron Toolbox VPT COM server. This process appears in the system tray with the following icon when active: 
Occasionally, something might go wrong with the VPT COM Server process which will prevent Toolbox from functioning correctly. To solve this problem, take the following steps:
- Close Crestron Toolbox
- Press CTRL+SHIFT+ESC to open Windows Task Manager
- Click the "More Details" button to see all processes
- Sort processes alphabetically and look for "VptCOMServer Module (32 bit)" under the "Background Processes" section
- If you do not see the VptCOMServer process in Task Manager and the icon is not in the system tray, then it is not running
- If the VptCOMServer process is still running after Toolbox has closed, select it in Task Manager and press End Process to stop it
- Once VptCOMServer is stopped, open Toolbox and see if your issues have been resolved
Alternatives to Specific Toolbox Tools
Sometimes it is necessary to connect to a Crestron device for troubleshooting using a computer that either does not or cannot have Toolbox installed on it. In these instances, third-party software can be used to replace some of the Tools in Toolbox in order to allow immediate troubleshooting of the lighting control system.
The Text Console tool can be substituted with PuTTY, a free and open-source Telnet and SSH client/terminal emulator. SecureCRT is another option with some more capability than PuTTY, but note that it is a paid software which requires a license to use. The File Management tool can be substituted with WinSCP, FileZilla, or CyberDuck. These are all free FTP/SFTP clients that do not require any license to use.
Note that any Text Console or File Management alternatives are only suitable when connecting to Crestron devices over TCP/IP (Ethernet). When connecting to a Crestron device using these third-party programs, use port 22. Connecting to Crestron devices over USB is only possible using Toolbox because these devices do not use a standard communications protocol for USB communications.

