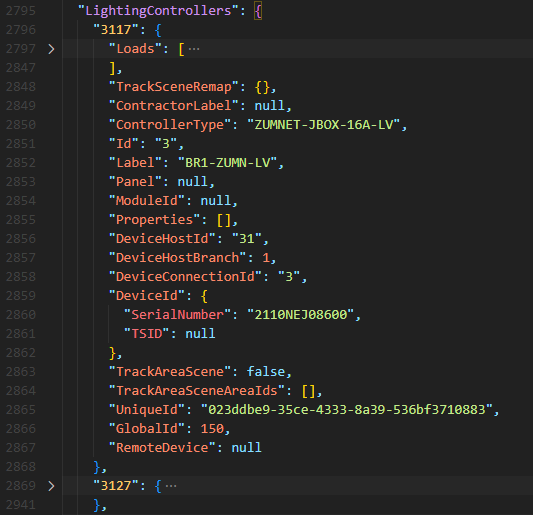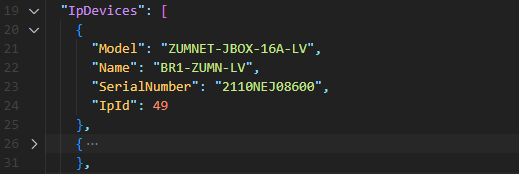Zūm Net Device Setup
Zūm Net devices are part of Crestron's latest Zūm Wired system, acting as the main lighting controller for a Zūm Wired room. In networked applications of Zūm Wired, they also act as bridges connecting the local Zūm Link devices in each room to the overall lighting network throughout the building. Since Zūm Link and Cresnet are interchangeable, and Zūm Net is an Ethernet protocol, this means that Zūm Net devices can be thought of as single-net DIN-CENCN-2s. As of Summer 2022, there are only two Zūm Net devices that have been announced and are in production: the ZUMNET-JBOX-16A-LV 0-10V load controller and the ZUMNET-JBOX-DALI DALI load controller. Configuring these devices for use with ShowRunnerCLC™ is identical, so they will be referred to collectively as ZUMNET-JBOXs for the purposes of this article.
Much like DIN-CENCN-2s in ShowRunnerCLC™ installations, ZUMNET-JBOXs identify themselves to the processor via their IP-ID, so the specific IP address of any given ZUMNET-JBOX does not matter as long as it is in the same range as the processor and does not conflict with any other devices on the network. If hosted devices are moved between ZUMNET-JBOXs, or if the ZUMNET-JBOX needs to have a different IP-ID than it was initially assigned, the configuration will need to be updated (see below). Chief Integrations typically provides an SRTakeoff.xlsx spreadsheet which will list all the Zūm Net and Zūm Link devices and their associated IP-IDs. If no takeoff is provided, then the processor's IP table can be checked by running the ipt -t command from the processor after the configuration is loaded. ZUMNET-JBOX's will typically start with IP-IDs in the 30-5F range, but can potentially exceed this range.
Identification and IP Configuration
Configuring ZUMNET-JBOXs must be done over Ethernet, and is easiest to do once all ZUMNET-JBOXs have been installed, powered up, and connected to the lighting network. (It is not necessary for all Zūm Link devices to be installed in order to configure ZUMNET-JBOXs.)
Since there is no option to configure ZUMNET-JBOXs via USB, a DHCP server is required. There are three options for DHCP servers:
- Using a processor with a Control Subnet (only available on certain processors)
- Using the built-in ShowRunnerCLC™ DHCP Server (available on all processors running ShowRunnerCLC™ v3.009 or newer)
- Using third party DHCP server software on your computer
Most devices (DIN-CENCN-2, TSW, ZUMNET-JBOXs) rely only on IP-ID to identify themselves to the processor, but some devices (such as GLPACs, DMX controllers, and other processors) have IP addresses that are explicitly defined in the configuration file. The DHCP server should be configured to assign IP addresses that are visible to the processor, but excluded from assigning these explicitly defined IP addresses if possible.
Configuring ZUMNET-JBOXs can be broken up into two separate processes:
- Identifying which DHCP assigned IP address corresponds to each ZUMNET-JBOX
- Connecting to each ZUMNET-JBOX and assigning a permanent static IP address and IP-ID
Identifying ZUMNET-JBOXs
Once all ZUMNET-JBOXs have been assigned temporary IP addresses from the DHCP server, they must each be identified so that the correct IP-ID can be assigned. The goal is to associate each assigned IP address with the room that each ZUMNET-JBOX is meant to control. Then we can connect to each ZUMNET-JBOX and set static IP addresses and update the IP table with the correct IP-ID.
There are three primary ways of identifying ZUMNET-JBOXs:
- Identifying by hostname
- Identifying by serial number or MAC address
- Identifying through Device Tree View
Each of these methods involves generating a Device Summary using the Device Discovery Tool in Toolbox. The Device Summary is a file which lists all devices that are discoverable on the network along with useful information such as their hostname, IP address, and MAC address.
To generate a Device Summary in Toolbox:
- Connect to the lighting network and open Device Discovery Tool in Toolbox
- The Device Discovery tool will automatically report how many Ethernet devices have been discovered
- Verify that the expected number of Ethernet devices have been discovered, including any TSWs, GLPACs, DIN-CENCN-2s, etc.
- Note that only Crestron devices will appear in Device Discovery; non-Crestron devices (such as Pharos or Enttec DMX controllers) will not appear in Device Discovery Tool
- If no devices are discovered, verify that your computer is connected to the network and your IP address is compatible with the network
- If some devices are missing, there may be an issue with your DHCP server settings or the network wiring
- Click the "Export..." button below the list of discovered devices
- If this button says "Address Book", then Toolbox needs to be updated
- Click the Write Device Summary button and save the Device Summary to your computer
- Though saved as a text file, the Device Summary is actually a table of comma separated values
- Renaming DeviceSummary.txt to DeviceSummary.csv will allow it to be opened and manipulated in common spreadsheet software such as Microsoft Excel or LibreOffice Calc
See the Export to Device Summary section of the Toolbox Basics page for more detail.
Once the Device Summary has been generated, proceed to identifying each ZUMNET-JBOX using the hostname, SN/MAC, or Device Tree View methods described below.
Identifying by Hostname
The Crestron Zūm App is used to configure the internal logic of Zūm Wired rooms. This internal logic determines the room behavior when ZUMNET-JBOXs are used in standalone applications or if communication to the processor is lost. Even on ShowRunnerCLC™ jobs with a central program running the lighting controls, it is best practice to configure the internal logic to match as closely as possible the ShowRunnerCLC™ logic in order to minimize disruption to end-users in the event of a processor or network failure.
In addition to configuring default room logic, the Crestron Zūm App can be used to change the hostname of the ZUMNET-JBOX for each room. By default, the hostname for a ZUMNET-JBOX is the model followed by the last six digits of the MAC address, e.g. "ZUMNET-JBOX-16A-LV-F2DA94". If you or the electrical contractor already intend to configure the internal logic each ZUMNET-JBOX, it would be a good idea to also change the hostname to something more identifiable.
To change the hostname using the Crestron Zūm App:
- Connect to the ZUMNET-JBOX in the App
- Tap "Room Settings"
- Tap "Network"
- Tap the Hostname field and edit the Hostname
- Scroll to the bottom of the page and tap "Save settings"
- Tap "OK" to apply the changes and reboot the ZUMNET-JBOX
- Note that rebooting the JBOX will cause the lights to briefly cut out
If all hostnames have been set, then it becomes very easy to know which DHCP assigned IP address is associated with each room using the Device Summary. Generate a Device Summary with the new hostnames and proceed to IP configuration.
Full instructions on configuring Zūm Wired using the Crestron Zūm App, can be found here.
Identifying by Serial Number or MAC Address
Both the serial number and MAC address are printed onto each ZUMNET-JBOX. Just like with Cresnet jobs, it is good practice for the electrical contractor to record serial numbers as they install devices. It is also good to collect the MAC addresses, but it is not necessary since Device Summary will have both the serial number and MAC address.
If the electrical contractor has provided a list of which serial numbers/MAC addresses belong to each installed ZUMNET-JBOX, then generate a Device Summary and proceed to IP configuration.
Identifying through Network Device Tree View
If the electrical contractor has not provided a list of which serial numbers/MAC addresses belong to each installed ZUMNET-JBOX and nobody intends to rename each ZUMNET-JBOX using the Crestron Zūm App, then the only way to identify which ZUMNET-JBOX is installed where is to use the Device Tree View tool in Toolbox. This is by far the slowest and most disruptive way to identify devices, so it is only recommended as a last resort.
Putting a ZUMNET-JBOX into identify mode will make it continuously produce an alarm-clock sound and flash any connected loads. Additionally, putting a device into identify mode will stop any programs running on a processor, and taking a device out of identify mode will restart the program. This starting/stopping of the program can be time consuming when a large number of devices are being identified, so it may be a good idea to suspend the program using the stopprog -p:01 command on the processor prior to identifying devices. Once all the devices are identified, run the progreset command to resume the program.
- Generate a Device Summary and note the IP addresses for all installed ZUMNET-JBOXs
- Connect to the first ZUMNET-JBOX using Network Device Tree View
- Locate the "ZUMNET-JBOX-xx-xx-LOCAL" device in the list of connected devices
- The model will vary between 0-10V and DALI JBOXs
- The ID should be "03" regardless of model
- Right click the device and press "Identify This Device..." from the context menu
- The device will blink any attached fixtures and make an alarm sound
- Walk around the jobsite until the room/controlled fixtures are located
- Edit the Device Summary or SRTakeoff.xlsx so that you remember which JBOX is which
- Repeat for each ZUMNET-JBOX until all of the ZUMNET-JBOXs have been identified
Once you have determined and recorded which ZUMNET-JBOX is which, you may proceed to IP configuration.
Assigning Permanent Static IP Addresses and IP-IDs
Once you have identified which IP address has been assigned to each ZUMNET-JBOX, you can begin configuring them with permanent static IP addresses and the correct IP-ID.
Note that static IP addresses are only required on jobs where there is no permanent DHCP server. Manual IP-ID assignment is not required for jobs intended to be used with Zūm Auto Discovery, though it may still be recommended in order to keep track and document which IP-ID is associated with each area (Auto Discovery will auto-assign IP-IDs to ZUMNET-JBOXs without IP-IDs, but if a ZUMNET-JBOX already has an IP table entry it will be imported to the configuration with that pre-existing IP-ID).
- Open Text Console in Toolbox and connect to the first ZUMNET-JBOX
- Run the following commands to configure the ZUMNET-JBOXs IP settings (example is for a 10.0.0.0/24 subnet, with a permanent IP address of 10.0.0.80, an IP-ID of 30, a processor IP address of 10.0.0.10, and a hostname of ZNET-JBOX-RM-201; the hostname can be skipped if it has already been configured from the Crestron Zūm App)
- Set IP address: ipa 0 10.0.0.80
- Set IP subnet mask: ipm 0 255.255.255.0
- Set default gateway: defr 0 10.0.0.1
- Update IP table: addm 30 10.0.0.10
- Set hostname: host ZNET-JBOX-RM-201
- Disable DHCP: dhcp off
- Reboot the ZUMNET-JBOX: reboot
- Note that rebooting the JBOX will cause the lights to briefly cut out
- Repeat for all ZUMNET-JBOXs on the job
Zūm Net Specific Configuration
Zūm Net devices have a two additional settings not present for other devices: Primary/Secondary mode and Zūm/Cresnet mode. ZUMNET-JBOX-DALI have a third setting for Group/Legacy DALI mode, and all ZUMNET-JBOX-* that are in CNET mode can optionally be configured to automatically switch back and forth between CNET and App mode depending on whether the control processor is reachable.
Primary/Secondary Mode
ZUMNET-JBOXs can be in either "Primary" or "Secondary" mode. In most situations, "Primary" is the desired mode of operations, as "Secondary" mode effectively turns a ZUMNET-JBOX into a ZUMLINK-JBOX and prevents it from discovering devices on the Zūm Link bus or performing any logic. There are two scenarios in which a ZUMNET-JBOX should be configured in "Secondary" mode:
- It is connected to another ZUMNET-JBOX via the Zūm Link bus
- It is being used as a Cresnet device, connected to a processor or DIN-CENCN-2 using a Cresnet/Zūm Link adapter
ZUMNET-JBOXs with firmware 1.006.00012 or newer will ship from the factory in "Primary" mode, but will go to "Secondary" mode if a hardware reset is performed. ZUMNET-JBOXs with older firmware will ship in "Secondary" mode. The commands to view or change the Primary/Secondary mode are:
- View current mode:
- Current FW: zwps or zwmode
- Old FW: zwms
- Make "Primary":
- Current FW: zwps primary
- Old FW: zwms master
- Make "Secondary":
- Current FW: zwps secondary
- Old FW: zwms slave
A reboot is required if the mode is changed.
Zūm/Cresnet Mode
Zūm Mode (also known as App Mode) is the default setting for ZUMNET-JBOXs shipping on newer firmware, and allows them to be configured from the Crestron Zūm App as long as a ZUMLINK-KP is connected to the JBOX. If a ZUMNET-JBOX is put into Cresnet mode, it will no longer be able to be configured using the Crestron Zūm App and all internal logic will be disabled.
Generally, ZUMNET-JBOXs do not need to be in Cresnet mode to work with ShowRunnerCLC™ except in specific cases:
- ZUMNET-JBOX-DALI controllers are being used in legacy mode
- Site-specific security requirements do not allow for wireless connectivity to the lighting controls
- Certain ShowRunnerCLC™ features are required (such as changing the dimming response curve)
- On older versions of firmware, Cresnet mode was required if non-Zūm Link devices were connected to the ZUMNET-JBOX (e.g. a GL-EXP-DIMU-CN phase dimmer or C2N-CBD-P Cameo keypads)
- This is no longer the case on recent firmware, and ZUMNET-JBOXs with Cresnet hardware connected to them can be left in Zūm/App mode, though the Cresnet hardware will not be able to function without the control processor
When a ZUMNET-JBOX is in Zūm Mode and configured to communicate with a processor running ShowRunnerCLC™ software, it is operating in a kind of "App Plus" mode, where any actions that are defined in ShowRunnerCLC™ are performed "on top of" the actions defined in the App:
- A keypad with actions defined in the Zūm App will perform actions defined in ShowRunnerCLC™ in addition to those App-defined actions while the ZUMNET-JBOX is in Zūm Mode
- This is useful when trying to add functionality to a keypad, such as allowing the keypad to control devices not available in the Zūm App (e.g. shades, loads that are controlled by other ZUMNET-JBOXs or Cresnet load controllers, etc.), but can cause confusion in other situations where there are conflicts between the App-defined actions and the ShowRunnerCLC™-defined actions (e.g. if a rocker keypad with the default All On and All Off actions defined in the App is programmed in ShowRunnerCLC™ to act as a single load toggle, it will not work correctly)
- A ZUMLINK-KP that is disabled from ShowRunnerCLC™ (i.e. by using the Keypad Disable function) will not perform any actions
- A ZUMLINK-KP that has null actions defined in the Zūm App will only perform those actions that are defined in ShowRunnerCLC™
- If occupancy sensor load assignments in the App do not match ShowRunnerCLC™, then odd behavior may result
The commands to view or change the Zūm/Cresnet mode are:
- View current mode: zwmode
- Make Zūm/App mode: zwmode zum
- Make Cresnet mode: zwmode cnet
A reboot is required if the mode is to be changed. Note that this command will also display the current Master/Slave mode, but will not allow you to change it.
DALI Group/Legacy Mode
ZUMNET-JBOX-DALI that are operating in App mode should be kept in "Groups" DALI mode, and DALI loads must be configured through the Zūm App. ZUMNET-JBOX-DALI that are operating in CNET mode with ShowRunner™ must be changed to "Legacy" DALI mode, and the DALI ballasts must be addressed and grouped using the Crestron Toolbox DALI Commissioning 2.0 Tool.
To change modes, run the appropriate dalisetmode command, wait 5 seconds, and then reboot the ZUMNET-JBOX-DALI:
- Set Legacy mode: dalisetmode 1 1
- Set Groups mode: dalisetmode 1 2
Zūm Mode Auto Switch
Zūm Mode Auto Switch is a feature introduced by Crestron in November of 2022 with .puf firmware v1.04.05 (device firmware 1.004.00005). This feature is intended to address concerns that arose from projects using custom programs with ZUMNET-JBOX-* devices in CNET Mode. Previously, if a device in CNET Mode lost connection to the processor, then it would be impossible to maintain any sort of control over the lighting. With Zūm Mode Auto Switch enabled, a ZUMNET-JBOX running in CNET Mode will automatically switch to App Mode and process local logic in the event that it loses connection to the processor.
Note that on 0-10V and switched JBOXs, the connected loads will flash once when rebooting. On ZUMNET-DALI-JBOX models, the JBOX will reboot once when switching to App mode and twice when switching back to CNET mode (once to switch to CNET, and a second time to switch to Legacy DALI mode)
Enable Zūm Mode Auto Switch using the command: autoswitch on
Rebooting after changing Auto Switch modes is not officially required, but is still recommended.
Any configuration changes made through the Zūm App should be made while the control processor is disconnected: the easiest ways to accomplish this are to either disconnect the Cat5e/Cat6 cable at the processor or use Text Console commands (stopprog -p:01)to temporarily suspend the custom program on the processor.
Changing IP-IDs
If ZUMNET-JBOXs must be assigned different IP-IDs than indicated in the SRTakeoff.xlsx, or if Zūm Link devices are moved between ZUMNET-JBOXs, then the configuration file must be updated. Every Zūm Link device in the configuration has a "DeviceHostId" associated with it, which corresponds to the IP-ID of the ZUMNET-JBOX hosting it.
If a Zūm Link device is moved from one ZUMNET-JBOX to another, then this "DeviceHostId" must be updated with the IP-ID of the new device.
If a ZUMNET-JBOX is assigned a different IP-ID, then it's own "DeviceHostId" as well as the "DeviceHostId" for all hosted Zūm Link devices must be changed to the new IP-ID. In addition to changing these "DeviceHostId", the "IpId" for the associated entry in "IpDevices" must be updated. "IpDevices" are located towards the beginning of the configuration file. Note that while the "DeviceHostId" is in hexadecimal, the "IpId" is a decimal integer. This means that a ZUMNET-JBOX with "DeviceHostId": "31" would be associated with an entry in "IpDevices" with "IpId": 49
Below are two snippets from a configuration file comparing a ZUMNET-JBOX-16A-LV lighting controller and it's associated entry in "IpDevices":