VC-4 Setup
Licensing tutorial:
Note: Please use Chrome or Firefox to download the License from https://portal.chiefintegrations.com. Edge and Internet Explorer do not work properly.
https://www.youtube.com/watch?v=H8CLZ7bp0eI
Pre-Requisites
- VC-4 must have an SSL certificate
Program Install
- Download CI_ShowRunner_vx.xx.cpz and Redirect.zip from the VC-4 folder on the ShowRunnerCLC™ releases site
- Connect to the VC-4 server https://(Your_VC-4_IPAddress)/VirtualControl/config/settings/
- Load the Program
- Go to the Settings tab
- Go to the Program Library section
- Add Program button
- Step 1 of 2
- Name: showrunner
- Program File: Select ShowRunnerLoadHelper.cpz
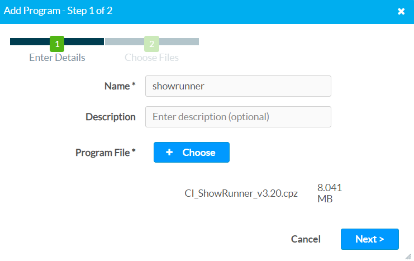
- Hit Next >
- Step 2 of 2
- Configuration Pages: Select Redirect.zip
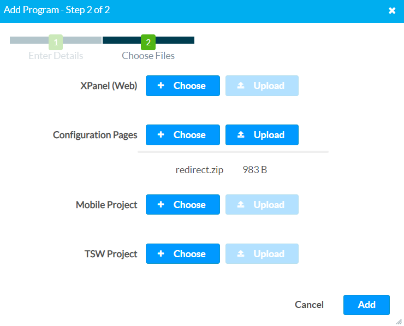
- Configuration Pages: Select Redirect.zip
- Step 1 of 2
- Navigate to the "Device Info" section under the "Status Tab"
- Record the serial number and MAC address
- Create a new room and load the ShowRunner™ License as the User File for the room
- ShowRunner™ license requires the Room ID and Room Name, as well as the MAC address
- Room ID is always one word, all caps and is case-sensitive for the license
Program Updates
To update an existing ShowRunner™ program on VC-4:
- Download CI_ShowRunner_vx.xx.cpz and Redirect.zip from the VC-4 folder on the ShowRunnerCLC™ releases site
- Connect to the VC-4 server https://(Your_VC-4_IPAddress)/VirtualControl/config/settings/
- Load the Program
- Go to the Settings tab
- Go to the Program Library section
- Click the pencil icon for the existing program associated with your ShowRunner™ Room
- Click the blue "+Choose" icon, under the "Program" section and select the new ShowRunnerLoadHelper.cpz file
- Once the new file is selected, click the "Update" button
- Choose "Yes" when prompted to automatically restart rooms associated with the program, or select "No" and manually restart the room(s) later.
Accessing the ShowRunner™ Console
To access the ShowRunner™ console, connect to the VC-4 with PuTTY or another text console, log in to Linux, and then run the command telnet 127.0.0.1 50001
This command will open a telnet session with the ShowRunner™ program running on the VC-4, enabling the use of typical "sr" commands. To leave the ShowRunner™ console and close the telnet application, press the escape character '^]' ('ctrl+]'), type "quit", and then press enter.
The ShowRunner™ console can be used track normal Crestron console messages to the /var/log/messages log by setting up a VC-4 API token and registering it in ShowRunner™. To do this, navigate to the VC-4 configuration page, navigate to the "Settings" tab and open the "Tokens" section. Click "Add Token" and name it "showrunner". Copy the token to your clipboard and then go into the ShowRunner™ console. Run the command "sradmin set vc4 api token [paste the api token]" and then run the command "sradmin restart"
By running the command "sudo tail -f /var/log/messages", the Linux console will start tracking messages that you would normally see if you connected to an ordinary processor via Text Console.
Accessing the ShowRunner™ UIs
ShowRunnerHUB™ Web UI
The ShowRunner™ configuration should be uploaded to the processor using the ShowRunnerHUB™ Web UI. To access the ShowRunnerHUB™ Web UI, it is necessary to navigate to the following URL:
- https://vc-4ip/VirtualControl/Rooms/ROOMID/cws/showrunner/app/
- Bold portions should be modified with your specific IP and Room ID [the Room ID is case sensitive]
- DO NOT OMIT THE LAST "/"
Prior to logging in to the ShowRunnerHUB™ Web UI, it is necessary to create a ShowRunner™ user. Open the ShowRunner™ console as described above and run the following command:
- sradmin add user username "name" Administrators password
- Replace the bolded username, name, and password portions with the your desired credentials
- The username and password should be one word each and are the credentials used to log in to the ShowRunnerHUB™ Web UI
- The name can be multiple words as long as it is in quotes, and is simply a friendly name used to identify each user
ShowRunner™ XPanel UI
VC-4 Currently does not serve the XPanel over the webserver, so it is not possible to launch the XPanel interface from the ShowRunnerHUB™ Web UI. To access the XPanel:
- Extract the CI_ShowRunner_TSW-770.vtz file from the CI_ShowRunner_v3.x.puf file used to install ShowRunnerCLC™
- Some applications such as 7-Zip are able to open .puf files directly using the right-click context menu to open the archive
- If you do not have these programs installed, then it is necessary to change the file type from .puf to .zip so that Windows will recognize it as an archive and allow you to extract files from it
- Computers with lower resolutions may find it easier to use the TSW-760 UI instead of
- Launch the .vtz file using Crestron XPanel
- Select Options>Host Settings and fill out the fields with the required information:
- VC-4 IP address
- XPanel IP-ID (default 12, but editable in the config)
- Port 41796
- Check the box for SSL
- Room ID
- Once all fields have been filled out, click "Open"
- If authentication is enabled, you will also be prompted to enter a username and password