Updating Firmware
ShowRunnerCLC™ is tested against the latest Crestron firmware releases, and as such it is recommended to update all device firmware whenever starting up a job. While firmware updates can be performed at any time, it is recommended to update network devices after their network settings have been configured but before loading the ShowRunnerCLC™ program and starting up the job in order to avoid any potential bugs that may result from using outdated firmware. Controlled hardware should be updated once all devices on any given Cresnet/ZUMLINK bus or wireless gateway are online and uniquely addressed. Any communication issues on the bus or gateway should also be resolved prior to updating firmware.
Current Crestron firmware can be downloaded from Crestron's website. Old firmware releases can be downloaded using an SFTP client (such as FileZilla or WinSCP) and connecting to "ftp.crestron.com"
Network Devices
Networked devices (i.e. devices connected via Ethernet to the LAN or Control Subnet) should always be updated when starting up a job. You can check the current firmware version of most network devices by running the ver command in Text Console or by exporting a Device Summary using the Device Discovery Tool.
While these devices can be updated over USB, it is recommended to update these devices over Ethernet whenever possible in order to take advantage of increased file transfer speed of Ethernet and to enable updating multiple devices at once. Since most network devices will reboot as a part of the firmware update process, it is important to be mindful of the order in which devices are updated to avoid losing connection to a device while in the middle of a file transfer. For example, if you have several CEN-GWEXERs that are connected to a CEN-SWPOE-16, it is important to either update the CEN-SWPOE-16 before starting the update for any of the CEN-GWEXERs, or wait to update the CEN-SWPOE-16 until after all of the CEN-GWEXERs are done updating. If you update all devices simultaneously, you risk damage to the CEN-GWEXERs as a result of losing power mid-update due to the CEN-SWPOE-16 rebooting.
SFTP and SSH (Processors)
Due to the large file size for processor firmware, the most efficient method of updating firmware is to use dedicated third-party SFTP and SSH clients rather than built-in Toolbox functions. This allows for rapidly transferring the large firmware file to the device and then running the update without locking up Toolbox and preventing you from working on other devices while the firmware update is performed.
- Open an SFTP client such as FileZilla or WinSCP (pictured) and connect to the processor at port 22
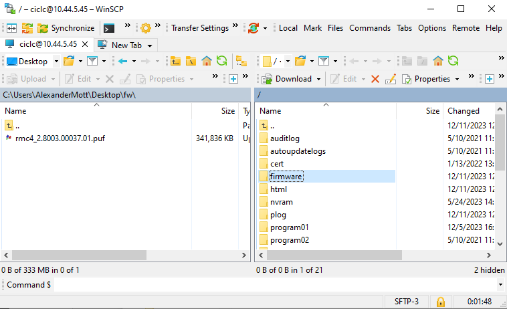
- Transfer the firmware file to the "firmware" folder on the processor
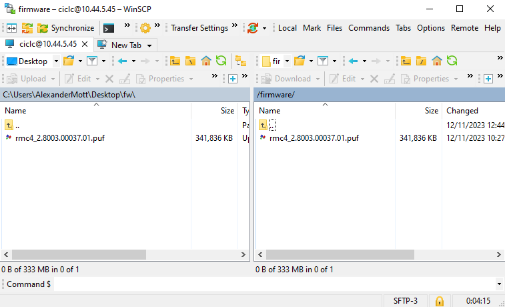
- Connect to the processor using Text Console or an SSH client such as PuTTY and run the command puf or puf -d
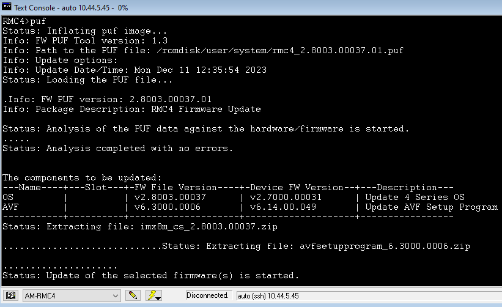
- Once the puf command is run, you should see messages appear in the console indicating the status of the firmware update
Package Update Tool (.puf)
Crestron's Package Update Tool is the most convenient way of performing firmware updates for devices that use .puf files for firmware. The Package Update Tool can be opened from Toolbox, but doing this will lock Toolbox and only allow updating one device at a time, so we recommend closing Toolbox (or at least closing any Toolbox connections to devices that you intend to update) and double-clicking the .puf file to open the Package Update Tool in a separate window. Double-clicking a .puf file will allow you to open multiple instance of the Package Update Tool and enable updating multiple devices simultaneously. Exercise caution when updating firmware for multiple devices simultaneously, as some devices will reboot as part of the update process which may disrupt connection to downstream devices.
- Locate the firmware .puf file in Windows Explorer
- Double-click the .puf file to open the Package Update Tool
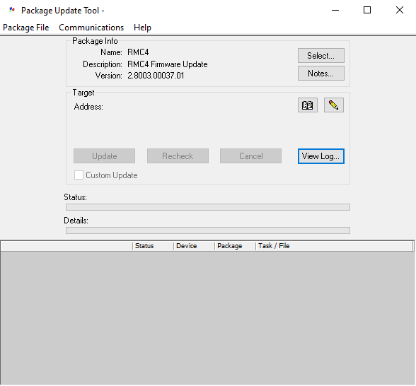
- Use the Address Book or the Pencil icon to connect to your processor and wait for it to connect
- Verify that the correct .puf and target device are selected
- Verify the information under "Package Info" matches what is expected for the desired firmware, and re-select the .puf using the "Select..." button if the information is incorrect
- Verify that the information under "Target" matches the device to be updated, and re-select the device using the Address Book or Pencil icon if it is incorrect
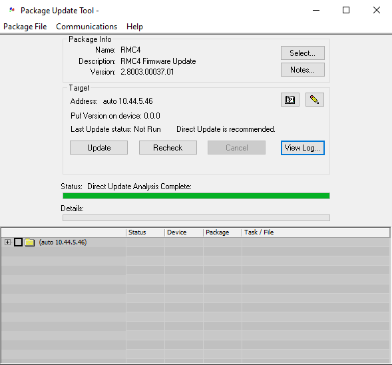
- Once you have verified all the information is correct and the Package Update Tool has run its check to see that the firmware is compatible with the device, click the "Update" button to begin the update
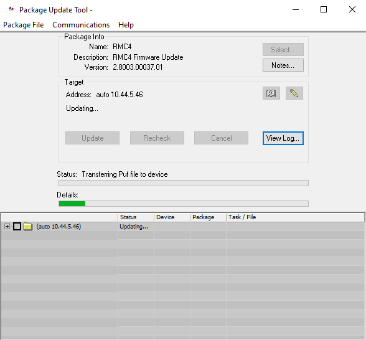
- The Package Update Tool will notify you of when it is safe to close, but it is recommended to stay connected if possible in order to verify that the firmware update has been completed successfully
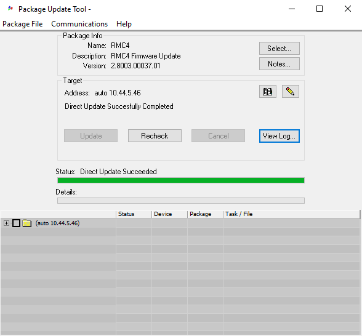
Firmware Update Function
While most networked devices will use .puf files for firmware updates, some devices (such as DIN-DALI-2) will use .zip files. In these instances, the Package Update Tool will not work to update the firmware and you must instead use the "Functions..." menu to select and load the firmware.
- Connect to the device to be updated in Toolbox using a tool such as Text Console and open the Firmware dialog using one of the methods below:
- Click the Quick Functions lighting bolt icon and select "Firmware..." from the dropdown menu
- At the top of the Toolbox window, navigate to Functions > Firmware... > Firmware...
- Click the "Browse..." button and select the firmware .zip file
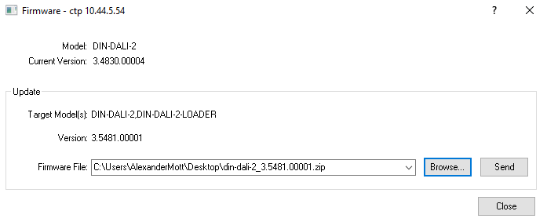
- Click the "Send" button to begin the firmware update
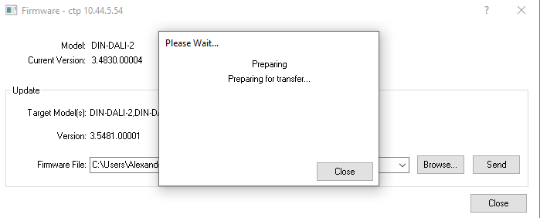
- The firmware update should be mostly complete once you see the "Please Wait... Rebooting" message disappear
- Click the "Close" button to close the firmware button and run the ver console command to verify the update was successful
Controlled Hardware
Controlled hardware such as Cresnet and infinetEX devices are less frequently updated, but nonetheless will occasionally require firmware updates. ZUMLINK devices should always be updated, but these devices are automatically updated whenever their host ZUMNET device is updated as long as the ZUMLINK device is online and uniquely addressed.
Network Device Tree View
Updating individual devices can be accomplished in Toolbox using Network Device Tree View, provided that the devices are uniquely addressed and there are no Cresnet wiring or wireless gateway connectivity issues:
- Open Network Device Tree View in Toolbox and connect to the host device (i.e. the processor, DIN-CENCN-2, or gateway) for the devices that need to be updated
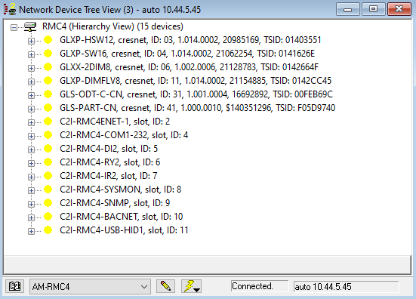
- Locate the device you want to update and ensure that it is addressed uniquely
- The device should have a yellow "OK" circle icon
- If there is a red "Duplicate Network ID" icon, resolve the duplicate network ID by changing the device address
- If there is a black "Invalid TSID" or "Duplicate TSID" icon, verify that there are no wiring issues on the Cresnet bus and resolve the duplicate/invalid TSID
- Right-click the device to be updated to open the Firmware Update window
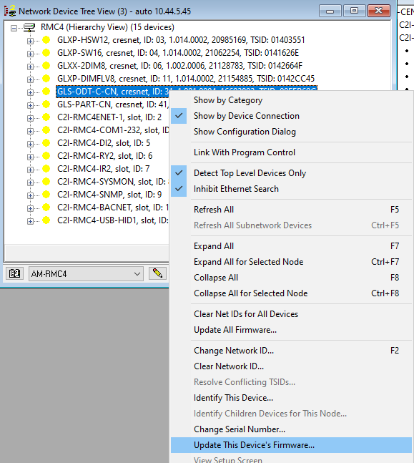
- Click the "Browse" button on the lower right or the "Verified" checkbox under the "Status" column to open a file selection prompt and select the downloaded firmware .zip file
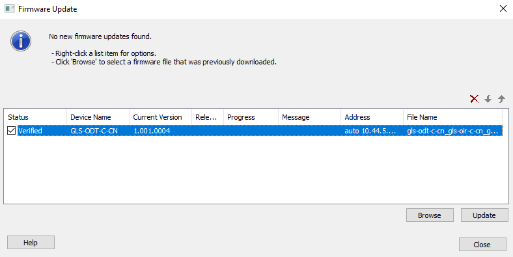
- Once the correct firmware file is selected and the "Verified" checkbox has a checkmark in it, click the "Update" button on the lower right
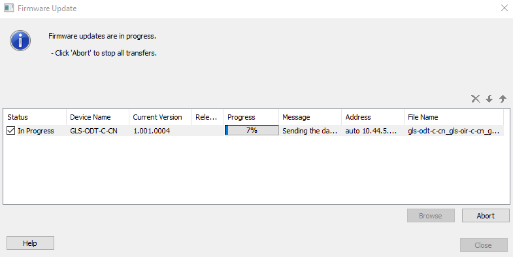
- The progress bar in the "Progress" column should slowly fill up as the firmware update is executed
- The progress bar should read 100% if the firmware update is completed successfully
- If the progress bar does not get to 100% completion and reports failed, you can try again
- If the firmware fails to update multiple times, then it may be necessary to try restarting the host device, isolating the device to be updated, or performing other troubleshooting to ensure that there are no wiring issues or issues with the specific device caused by poor installation, damage during shipping, or factory defects
Zūm Wired Specific Notes
Zūm Wired devices are unique among Crestron devices in the fact that the Zūm Link (controlled hardware) device firmware is built into the Zūm Net (networked device) firmware files, and these Zūm Link devices will be updated whenever the host Zūm Net device is updated (with a few caveats mentioned below). While the firmware files for individual Zūm Link devices can be extracted from the "zum-wired_XXX.puf" file using archive tools such as 7-Zip, it is still generally recommended to update Zūm Link firmware using the Package Update Tool whenever possible.
Caveats for updating Zūm Wired devices:
- All Zūm Link devices must be uniquely addressed
- Setting the Zūm Net device to primary mode using the command zwps primary will allow it to discover all connected Zūm Link devices
- Setting the Zūm Net device to App/Zūm mode using the command zwmode zum will cause it to reboot and re-address all connected Zūm Link devices
- All Zūm Link devices should be online before performing firmware updates
- Ensuring that all devices are online saves time by allowing you to perform the firmware update only once as well as avoids any issues that may be caused by incorrect Zūm Link wiring
- Any Zūm Link wiring issues on a given Zūm Net device must be resolved prior to updating the Zūm Wired firmware
- ZUMNET-JBOX-* devices will reboot as part of the firmware update process; since ZUMNET-JBOX-* devices are typically daisy chained, this means that connectivity with downstream devices will be lost momentarily
- While we have not seen damage to devices as a result of this, it does mean that sometimes the firmware fails to transfer and the firmware update needs to be restarted on the devices where connectivity was lost
- Zūm Link devices can still be updated directly (without updating firmware for the Zūm Net box) using the Network Device Tree View method mentioned above
- Note that the individual Zūm Link firmware will need to be extracted from the "zum-wired_XXX.puf" file in order to load it